-
Students log into Clever by using their Google credentials. Their username is ID#@nasdstudents.org and their password is assigned to them from the district. Since the student may be using a device used by other family members, it is good practice to log out of Google each time they are on the iPad. If someone else is logged into Google, sign them out before clicking on the Clever icon to log in. If another student is logged into Google and the other student clicks on Clever, it will log in to the student that is currently on Google.
Another check is to make sure the student's name is in the top right corner of Clever when logged into Clever.
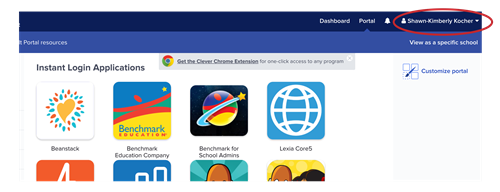
If their name is not in the top right, but another student's name is there, the student should just log out of Clever.
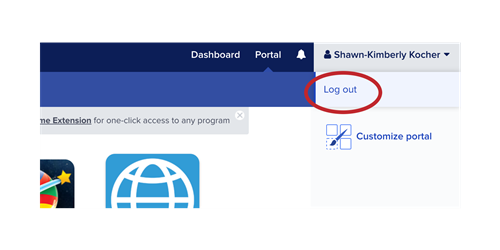
Then go to Google to sign out of the other student account.
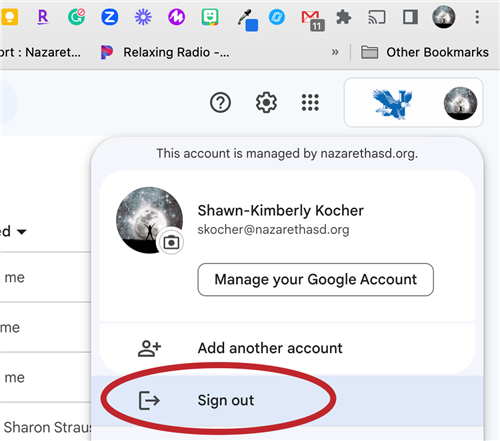
Then the student can click on Clever to log in, which will take them through Google to log in.
Students can get to Clever on the main page of the school's website and go to the menu bar under the slideshow. Click on the blue "C" to get to Clever. Bookmarking it can also help get to it faster on a laptop.

If your child is using an iPad, Clever can be downloaded on the iPad. The application is available for free via the Apple App Store. Please ensure that Safari is the default browser for any device that will be used with the Clever app. You can adjust this by navigating to Settings > Browser > Safari. The Clever iOS app requires iOS 9.0 or later and is compatible with iPhone, iPad, and iPod touch. If you are using a device that is running iOS 11 or later, you will need to update to the newest version of the Clever app.
Logging in with credentials
-
When opening the Clever app, users will see the Badge Camera.
-
They will select the 'Log in with username/password' option at the bottom of the screen which will open a new Clever tab in a Safari browser.
-
The user will locate their school from the Clever login page.
- They will then be led to their district's login page where they can select the appropriate login method, which for Nazareth is Google.
Log in with Google
When using the Login with Google option, your child will be redirected to sign in using their school-provided email address (ID#@nasdstudents.org) and password (never change the school-issued password). They will not log in using a personal Google (@gmail.com) email address.
If your child receives one of the errors below, here is what to do:-
-
- Wrong password. This means they entered an incorrect password for their school-provided email address. They will need to enter the correct password for their account. If unsure of their Google email and password, please check under Other Apps for Guardians tab in your Parent PowerSchool Account.
- Uh oh! We were not able to authenticate using Google email: xxxx@example.com: This means that the school-provided email address they entered is not the same one linked to their Clever account. Please make sure you are using their school-provided email address. Please double-check this under the Other Apps for Guardians tab in your Parent PowerSchool Account.
-
If the child is using an Android tablet, there is no Clever app. However, a child using an Android tablet can get to Clever through the school's website as mentioned above.
If you have any questions or need assistance, please email techhelp@nazarethasd.org
-
