- Nazareth Area Middle School
- Homepage
-
Chromebook/ Hardware related issues: Leave message 716-427-2615
Need a replacement charger or is your device damaged?
Read through our district-issed device insurance form.
This section of the website is to help parents and students with any questions they may have about accounts and technology being used in the Nazareth Area School District.
-
Parent Section
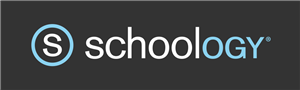
- What is Schoology?
- How do I set up my parent Schoology account? (Video) (Handout)
- How do I add another child to my Schoology account?
- How do I view a child's course in Schoology?
- How do I set up to get Notifications in Schoology?
- How to Login to Schoology through Clever for Students
- How to Login to the Schoology App for Students
- Is there a parent digest to see what all my child did in Schoology?
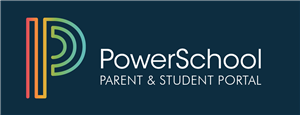
- What is PowerSchool?
- How do I set up my parent PowerSchool account? (Video) (Handout)
- How do I add another child to my PowerSchool account?
- How do I view each child's information in PowerSchool?
- How do I log my child into PowerSchool?
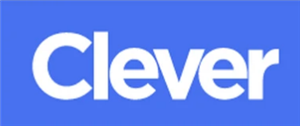
What is Clever?
Clever enables students to use QR Codes on badges (Grades K-2) in school and log in through Google at home to access applications used on the K-4 grade levels. It simplifies the process of logging in multiple times which can use up precious class time. It also decreases frustration in students having to put their credentials multiple times. In grades 5-12, Clever is used as a single sign-on for students to log in once with their Google account and then access different applications without the need to sign on again.
Clever sets the best practices in privacy, security, and data control to help districts and applications keep student data safe.
Videos:
- Logging into Clever App on iPad using a Clever Badge
- Logging into Clever App on iPad using Student Gmail Account
- Video is from another District
- Student email is ID#@nasdstudents.org

- Each student has a Google Account
- Students cannot receive Email from anyone through the Gmail in Elementary School
- Student will have account through their educational time in the Nazareth Area School District
- Student type in their entire Email (ID#@nasdstudents.org)
- Students will then be prompted to type in Password which is their same password to log into school, Schoology and PowerSchool
- Students have unlimited storage under their school Google account throughout their educational career in the district
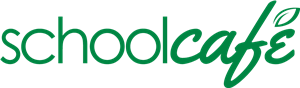
WHAT IS SCHOOL CAFE?
School cafe is the lunch management system used by the NASD. Using this website you can add funds to your child’s lunch account as well as see a purchase history of what your child purchased for lunch.
To apply for school lunch benefits such as free and reduced lunch, you will need to create a School Cafe account to apply.
HOW DO I LOGIN?
The link is: www.schoolcafe.com
-
To create an account:
Click on the registration box at the bottom of the screen:-
Enter Nazareth Area School District
-
Click on the Create an account
-
Sign in with Google or add your name and email address
-
Next, if you are creating an account without using Google--create a password and security question
-
On the final screen, add in your child’s ID number to add them to your account.
-
After you register, log in each time with either Google or your Username and password that you created during registration. The NASD does not handle the passwords for that. You will need to contact SchoolCafe for password changes.
HOW DO I MAKE A PAYMENT?
To pay at school: You can make a payment to your child’s lunch account by sending in a check to the school office. Checks should be made payable to the NASD with your child’s name in the memo and sent in an envelope with your child’s name on the envelope as well. Be sure if you are paying for more than one student at a time, to write on the envelope how much money towards each account.
To make an online payment: Log in to the School Cafe website and choose: Make a Payment. In the program you can use a credit card or checking account. You can set an auto payment each time your child’s account goes below the dollar amount designated during setup. You can also add an alert to notify you when the balance is low. There is a small processing fee each time you use the online payment.
HOW DO I VIEW MY CHILD’S PURCHASES?
Under your child’s picture in the School Cafe dashboard, you have options to view your child’s purchases and put restrictions on purchases.
-
To view purchases - click on Purchase History
-
To add restrictions such as No Peanut Butter products, no Juices, etc.-- Click on Purchase Restrictions
-
To set up Automatic Payment - add your information for a credit card or bank account to automatically add a designated amount of money each time the account is at 0.
-
Low Balance Alert - add your information to have the website notify you when the account is below a designated amount of money
Phone:
Email:
Degrees and Certifications:
Phone:
Email:
Degrees and Certifications:
-
Student Section- How to Help your Child
iPad
- How to Login to the iPad
- Navigating the iPad
- How to take a Screenshot
- How to Screen Record
- How to Split a Screen for two Apps
Apps
- How to Login to Clever
- How to Login to Schoology through Clever
- How to Login to the Schoology App
- How to create a FlipGrid
- How to use Overdrive- Access eBooks
Zoom
Google
Schoology
- Overview of Schoology Navigation
- Overview of Schoology App Navigation
- How to Find/Reorder your Courses
- Overview of the Different Schoology Activities
- How to Submit an Assignment
- How to submit a Google Document
- How to Check/Send a Message
Grade Level Applications
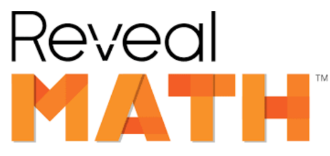
Click Reveal Math Program to learn more about our K-12 Math Program.

Benchmark Universe Language Arts series is an interactive learning portal for students, providing easy-to-use tools for today's students to practice, extend and enrich learning. The site gives access to the online texts, stories, activities, printable worksheets, extra assignments and literature that can be used at home for practice.
To access the Language Arts Book for grades K-5:
- Click on the Clever App
- Login with GOOGLE- student #@nasdstudents.org Password: student password
- Click on Benchmark Universe
To access the Benchmark Universe Library-Click HERE for directions.
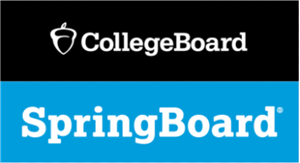
College Board Springboard Language Arts series is an interactive learning portal for students, providing easy-to-use tools for today's students to practice, extend and enrich learning. The site gives access to the online texts, stories, activities, printable worksheets, extra assignments and literature that can be used at home for practice. Assignments as assigned by teacher.
To access the Language Arts Book for grade 6:
- Click on the Clever App
- Login with GOOGLE- student #@nasdstudents.org Password: student password
- Click on Springboard
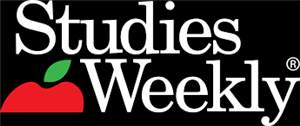
Studies Weekly is an online Social Studies program that brings current events and historical events into the clssroom in an engaging way.
To access Studies Weekly:
1. Click on the Clever App
2. Login with GOOGLE- student #@nasdstudents.org Password: student password
3. Click on the Studies Weekly App
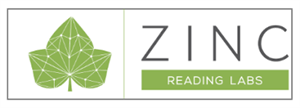
-
Zinc is an online program that works with Springboard.
To access Zinc:
1. Click on the Clever App
2. Login with GOOGLE- student #@nasdstudents.org Password: student password
3. Click on the Zinc
- How to Access Zinc Video
Phone:
Email:
Degrees and Certifications:
Phone:
Email:
Degrees and Certifications:
